Handleiding voor het invoeren van afspraken en andere gegevens in de agenda.
Na ingelogd te zijn bij Don't Forget It..! komt men in het zogenaamde Dashboard.
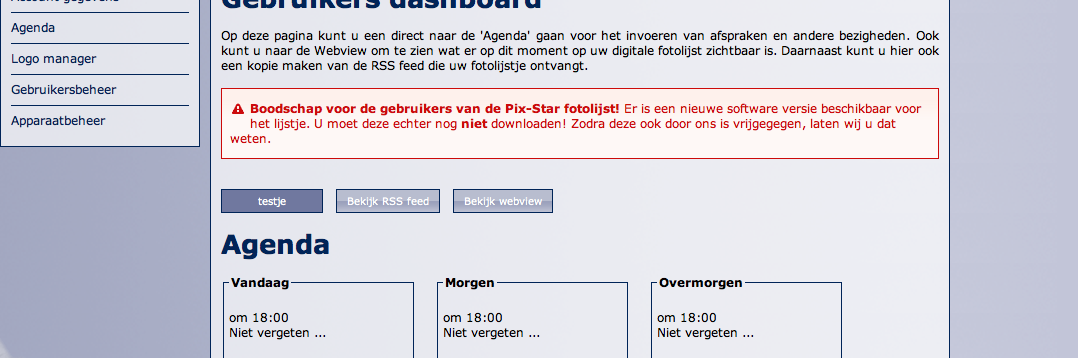
Dit dashboard geeft eventuele berichten van Don't Forget It..! weer en de afspraken voor de lopende en komende twee dagen weer. Ook is te zien tot wanneer het abonnement geldig is. Voor dat met afspraken voor de eerste keer in de agenda zet, kunnen een aantal standaard instellingen ingevoerd worden in het Apparaatbeheer, links op het scherm te selecteren.
Het apparaat beheer bevat behalve de instellingen van de lijst zelf, ook instellingen voor de weergave van de agenda. Deze zijn te vinden onder de tab 'Geavanceerd'. Dit zijn instellingen die gelden als in de agenda wordt gekozen voor 'Automatisch'. 'Handmatig' gekozen instellingen in de agenda hebben prioriteit over de 'automatische' instellingen, die hieronder worden ingesteld.
Allereerst kiest men hoelang vooruit afspraken getoond moeten worden, dit kan van 1 tot 21 dagen vooruit. Daarna kiest men de tijd dat een bepaalde afspraak moet worden getoond vóór die afspraak, gedurende welke tijd alle andere afspraken worden onderdrukt. Deze worden pas weer zichtbaar na de ingestelde tijd, waarmee wordt ingesteld hoelang een afspraak nog zichtbaar moet blijven.
Ook stelt men hier de tijd in dat een afspraak getoond moet worden. Houd hier goed rekening met de leessnelheid en de tijd die nodig is voor het opnemen van de boodschap.
Als er geen afspraken zijn die getoond dienen te worden, wordt automatisch een plaatje gegenereerd met de tekst “Geen afspraken”. Men kan kiezen deze niet te tonen. Datzelfde geldt voor de afbeelding met daarop de datum en een andere met daarop de tijd. Deze laatste kan analoog, digitaal of tekstueel weergegeven worden. Bij tekstuele weergave wordt automatisch de tijd afgerond op 5 minuten. Voor de analoge en digitale weergave kan dat separaat gekozen worden. Let wel op dat bij de keuze van het niet tonen van de afbeeldingen van de datum, de tijd en het plaatje “Geen afspraken” er altijd één wel aanwezig moet zijn.
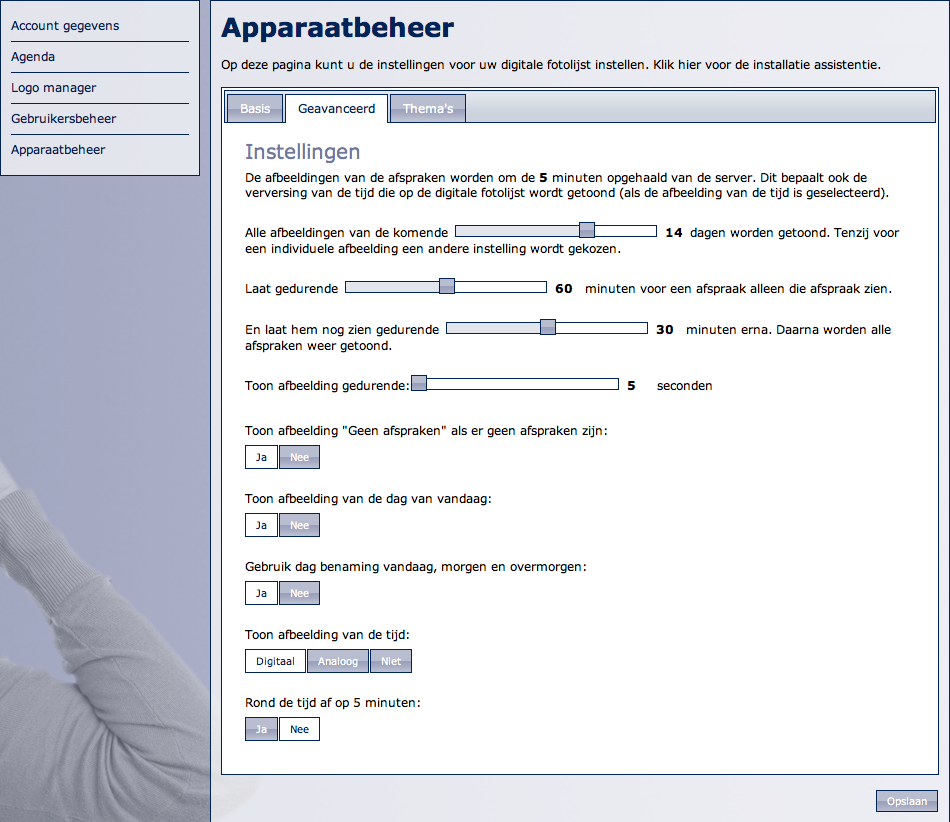
De automatisch gegenereerde tekst 'Vandaag', 'Morgen' en 'Overmorgen' kan men ook onderdrukken. Vergeet niet na de invoer van alle parameters 'Opslaan' te kiezen.
Nu alle basis instellingen ingevoerd zijn kan men naar de 'Agenda'. In het vervolg kan men direct naar de 'Agenda'-pagina van Don't Forget It..! die er als volgt uit ziet.
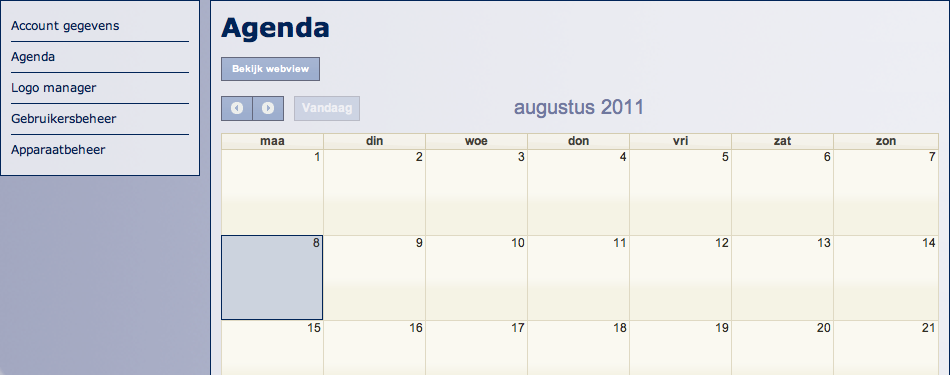
Wanneer met op een willekeurige dag gaat staan met de aanwijzer en daarop klikt met de linker muistoets, komt het volgende scherm.
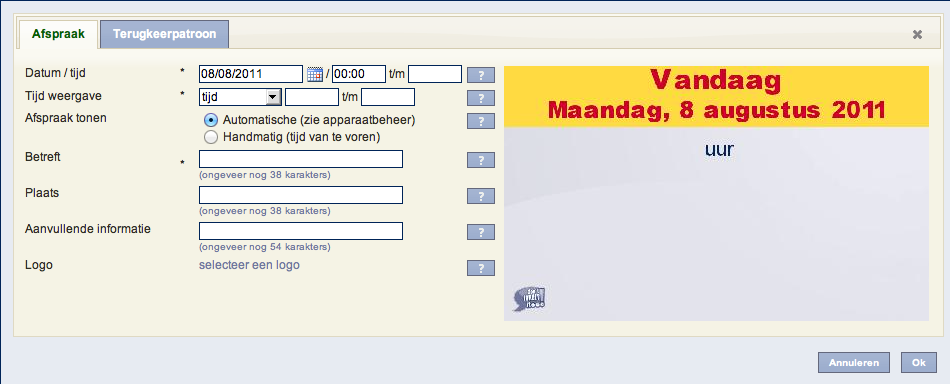
Vanaf nu kunnen afspraken, eenmalig en terugkerend, bezigheden en boodschappen ingevoerd worden voor weergave op de digitale fotolijst van Don't Forget It..! Het linker deel is het invulgedeelte, terwijl het rechterdeel de zogenaamde preview is. Hier is te zien hoe een afspraak er daadwerkelijk uit komt te zien op het scherm van de digitale fotolijst.
Een eenmalige afspraak.
Voor een eenmalige afspraak gaat men naar de tijd en voert de aanvangstijd en eventueel de eindtijd in. Dit is de tijd die gehanteerd wordt als basis voor weergave op de lijst. Indien op het plaatje dat op de digitale fotolijst een aangepaste tijd of een dagdeel moet komen te staan, dan kan dat op de volgende regel ingevoerd worden bij 'Tijd weergave'.
Bij de volgende regel kan gekozen worden uit de regels voor het weergeven van de afspraak. Als automatisch wordt gekozen, betekent dat dat de regels die zijn ingesteld bij de instelling van de digitale fotolijst (bij Geavanceerd) voor deze afspraak gelden (zie eerder).
Wordt gekozen voor handmatig, dan kan per afspraak aangegeven worden hoeveel tijd voor die afspraak hij moet worden getoond.
De velden betreft en plaats spreken voor zich. De aanvullende informatie is tekst die er op de laatste dag van de presentatie bij komt te staan. Als een afspraak één of meerdere dagen van te voren al getoond wordt (als gevolg van zowel de automatische instelling als de handmatige) dan staat er tot de laatste dag Nog X dagen of Nog 1 dag op de plaats van de aanvullende informatie. De aanvullende informatie is altijd wel direct in de preview te zien.
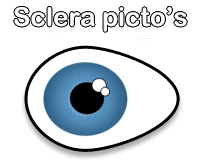 Door op Selecteer een logo te drukken, kan een logo of foto worden bijgevoegd. Dit staat verder in de beschrijving van de Logo Manager. Op de website van sclera zijn een groot aantal pictogrammen te vinden die speciaal ontwikkeld zijn voor meer verstandelijke en communicatieve toegankelijkheid. Deze pictogrammen zijn gratis te gebruiken zolang het niet voor commerciële doeleinden is.
Door op Selecteer een logo te drukken, kan een logo of foto worden bijgevoegd. Dit staat verder in de beschrijving van de Logo Manager. Op de website van sclera zijn een groot aantal pictogrammen te vinden die speciaal ontwikkeld zijn voor meer verstandelijke en communicatieve toegankelijkheid. Deze pictogrammen zijn gratis te gebruiken zolang het niet voor commerciële doeleinden is.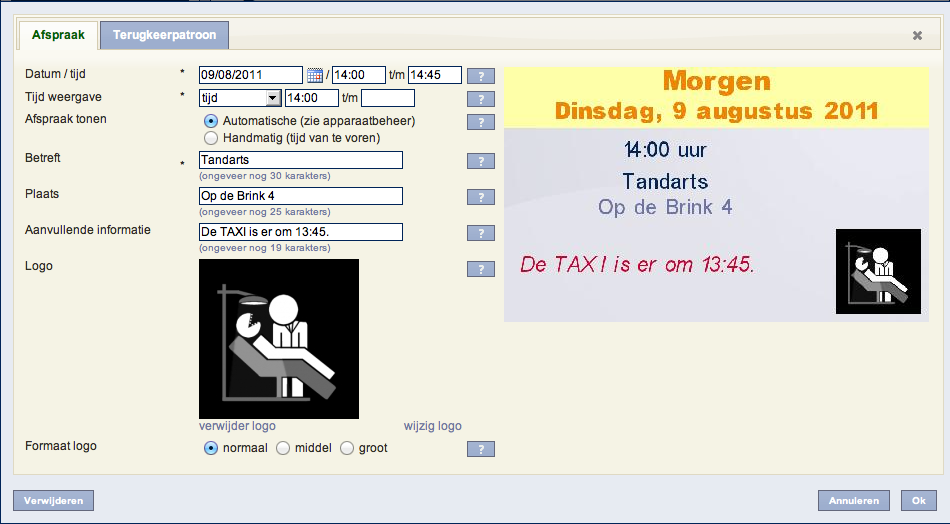
Is alle informatie ingevuld en correct bevonden, dan kan op OK worden gedrukt en zal de afspraak in de agenda zijn opgenomen. Afhankelijk van de instellingen zal de afspraak op het gekozen moment op de digitale fotolijst verschijnen.
In de agenda ziet het er dan als volgt uit.
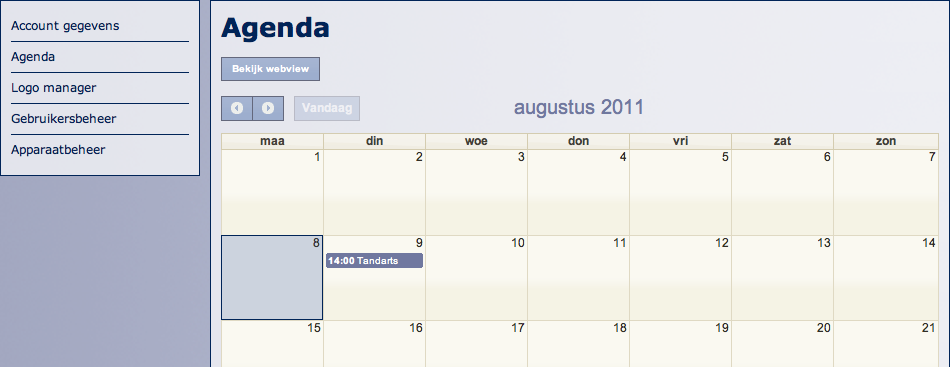
Een terugkerende afspraak.
Een terugkerende afspraak wordt op dezelfde manier aangemaakt als een eenmalige afspraak. Als alle gegevens zijn ingevuld die voor de afspraak van belang zijn, dient Terugkeerpatroon gekozen te worden. Het volgende komt dan in beeld.
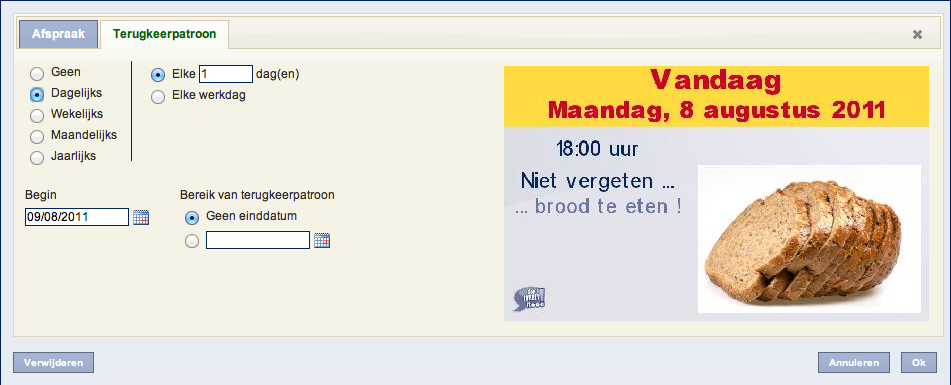
| Bij de keuze dagelijks, kan gekozen worden voor iedere dag of een patroon van een aantal aaneengesloten dagen of alleen voor de werkdagen. | 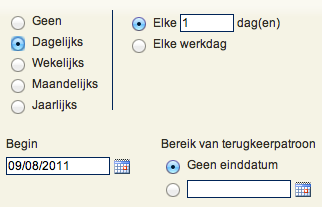 |
| Bij de keuze wekelijks, kan een keuze gemaakt worden voor welke dagen in welke weekpatroon de afspraak geldt. | 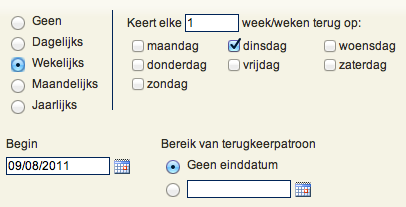 |
Bij de keuze maandelijks, kan een keuze gemaakt worden voor welke dag in welke maandpatroon de afspraak geldt. | 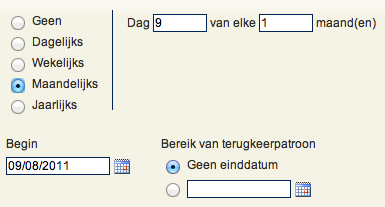 |
Bij de keuze jaarlijks, kan een keuze gemaakt worden voor welke dag en maand in welke jaarpatroon de afspraak geldt. | 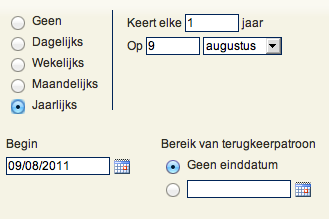 |
Let wel op dat in geval van een einddatum ook het selectievakje is geselecteerd. Als alles verder ingevoerd is, ontstaat onderstaande agenda.
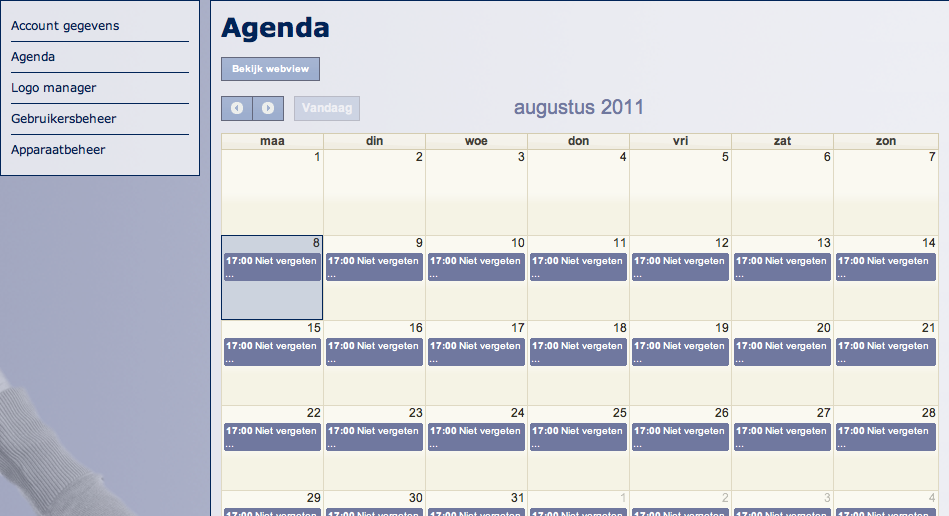
Boodschappen en berichten.
Op dezelfde wijze als een afspraak, kunnen ook berichten worden geplaatst. Dit kunnen verjaardagen zijn of de boodschap van een uitgestelde afspraak. Bij dit laatste gaan we uit van een bezoek van de thuiszorg om 13:30. Dit kan er dan als volgt uit zien.

Als nu de zuster van de thuiszorg door vertraging een half uur later gaat komen en dat is bekend of de thuiszorg kan dat ook in de agenda zetten, dan kan het volgende gedaan worden.
Het agendapunt 'De zuster komt langs' wordt in de agenda geopend en de tijd wordt overeenkomstig gewijzigd. Na OK te hebben gedrukt, kan een nieuw agendapunt worden aangemaakt als volgt.

Enige voorbeelden.
Verjaardag
Er is een familielid jarig en normaliter worden vijf dagen vooruit getoond. Men kan dan de volgende instelling maken:
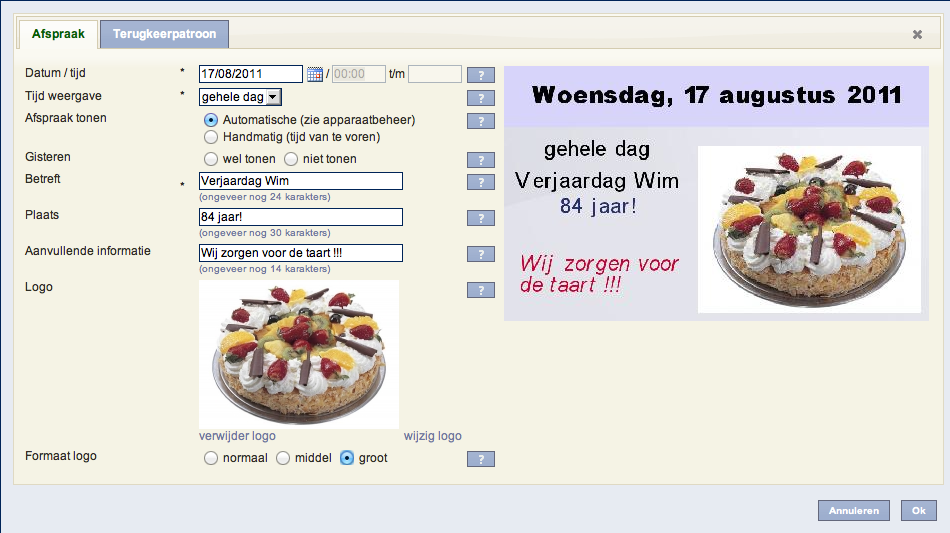
Deze afspraak wordt tot en met 17 augustus getoond vanaf 12 augustus. Op die dag staat er links onderaan Nog 5 dagen. Iedere dag wordt dit automatisch aan gepast en op de verjaardag zelf komt er dan de aanvullende informatie, zoals in dit geval Wij zorgen voor de taart !!!.
Terugkerende afspraak
Men wil voor twee dagen in de week (maandag en donderdag) aangeven dat er van 12:00 tot 13:30 wordt gegeten in een verzorgingstehuis. Bij een instelling waarbij automatisch vijf dagen vooruit getoond wordt, kan het voorkomen dat er een afbeelding komt met daarop nog 5 dagen voor een maaltijd (van donderdag), maar ook eentje met nog 2 dagen voor de andere maaltijd (van maandag). Dit kan erg verwarrend zijn en in zo'n geval is het verstandiger een handmatige instelling te doen. Er kan dan gekozen worden om maximaal 2 dagen vooruit de afbeelding te tonen. Zo weet de betrokkene dan op dinsdag al dat er op donderdag weer een maaltijd is.
De eerder getoonde mededeling dat er tussen 17:30 en 18:30 niet vergeten moet worden, brood te eten, is een afspraak die bij automatische instelling een aantal keer in beeld gaat komen. Het systeem zou dan namelijk automatisch al plaatjes genereren voor de broodmaaltijd van morgen, overmorgen en nog verder weg. Hier is een handmatige instelling dus ook op z'n plaats. Pas een bepaalde tijd voor 17:30 (bijvoorbeeld een half uur) wordt het eerder getoonde plaatje weergegeven en deze verdwijnt dan ook om 18:30.
